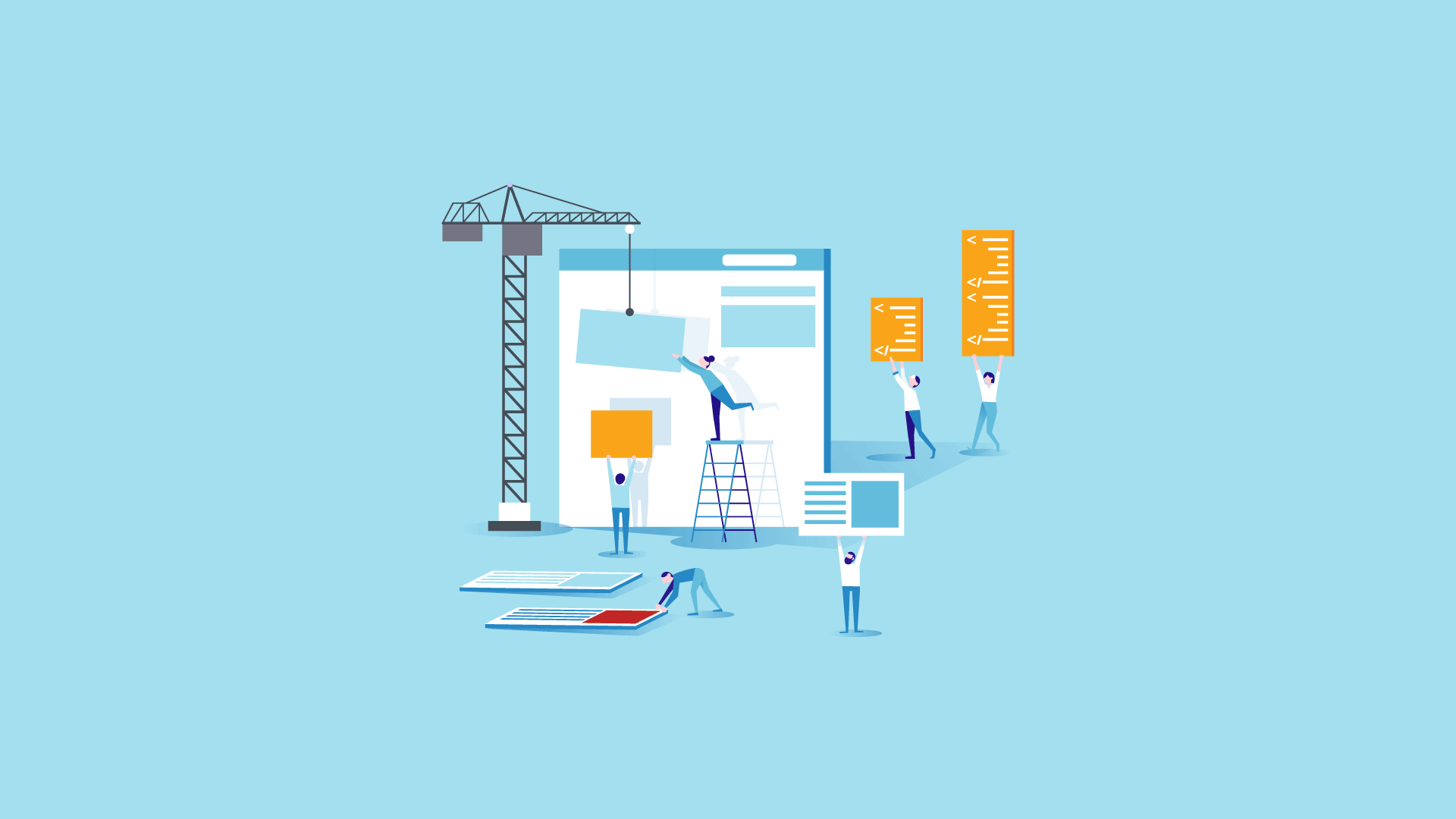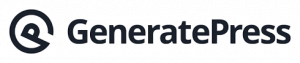De ultieme WordPress handleiding
Ben je opzoek naar een handleiding die stap voor stap uitlegt, hoe je je eerste website maakt? Dan ben je bij ons aan het goede adres.
Het maken van een website, zonder kennis kan een angstaanjagende gedachte zijn. Heb je genoeg tijd en weinig geld voorhanden dan is deze handleiding wat voor jou! Wil je meer weten over webdesign bekijk onze blog of ons aanbod. Wij hebben al honderden ondernemers advies gegeven over webdesign. Daarom hebben we besloten om deze uitgebreide gids te maken, over hoe je zelf een WordPress website kan op zetten, zonder zelf te coderen.
Deze handleiding is voor mensen die net beginnen of al enige kennis hebben. Wil je hulp? Neem contact op met ons team van experts. In deze WordPress website handleiding leggen we stap voor stap uit hoe je een eigen website kan beginnen. We beginnen met een aantal algemene vragen en antwoorden.
Wat heb je nodig om een WordPress website te bouwen?
Je hebt de volgende dingen nodig om een website te starten:
-
- Een domeinnaam: de naam van je website. Bijvoorbeeld www.insoon.nl
- WordPress hosting: dit is waar de bestanden van je website worden opgeslagen. Bij insoon leveren we complete hosting, domeinnaam, beveiliging, onderhoud en meer, klik hier voor meer informatie over onze hosting. Er zijn genoeg andere hosting providers die ook goede hosting aanbieden voor WordPress websites, alleen moet je dan veel werk zelf verrichten. Het voordeel met je website in ons beheer, is dat we direct reageren bij down time of errors. Wij gaan direct met je website aan de slag en hebben kennis over jou website. Daarnaast is je website altijd up to date en wordt de website wekelijks onderhouden. Als je dit zelf doet kost het veel tijd en bij down time of errors betaal je een flink bedrag, wanneer je het niet zelf kan oplossen.
- Zelf hosting aanschaffen: Wil je liever je website zelf hosten, dan raden we Siteground aan. Dit is een van de beste hosting provider die er is en ze leveren goede support. Ze hebben al hosting vanaf 3,95 euro per maand. Voor een beginner is dit prima, gaat je website groeien raden we een duurder hosting plan aan. Klik hier voor het aanschaffen van Siteground hosting
Wat kost een WordPress website?
Dit hangt natuurlijk van af wat je wilt. In onze blog “over wel of geen goedkoop webdesign” krijg je een indicatie wat webdesign uitbesteden ongeveer kost. Dit kan verschillen van paar honderd euro tot wel tienduizenden euros. Als je geen budget hebt, kan je zelf een WordPress website starten. Wil je meer functionaliteit en/of een professionele website en heb je een budget, dan raden we altijd aan om je webdesign uit te besteden. Dit scheelt je veel tijd en een goede website vergt nou eenmaal expertise.
Bij Insoon leveren we webdesign op maat. Interesse in webdesign bij Insoon? Klik hier voor meer informatie. In deze guide laten we zien hoe je met een budget van ongeveer €100 een website kan bouwen.
Wat is WordPress?
WordPress is het meest populaire website platform ter wereld. Ongeveer 30 procent van alle websites gebruikt het WP framework. Over het algemeen is WordPress gratis en komt met duizenden templates en plugins. Het is een flexibel framework, waar je eigenlijk alles mee kan doen wat je wilt. Wij gebruiken alleen maar WordPress voor onze websites. Dit is namelijk het beste systeem op dit moment. WordPress is ook beginnersvriendelijk, andere content management systemen vereisen technische kennis, met WordPress kan iedereen starten. Wel moeten we erbij zeggen dat meer functionaliteit, goede kwaliteit thema’s en builders geld kosten.
De voordelen van WordPress
- Er hoeft geen code meer geschreven te worden met html of php (alleen optioneel).
- De mogelijkheid om gemakkelijk je vindbaarheid te vergroten door middel van SEO (zoekmachine optimalisatie).
- Gebruiksvriendelijk: een grote technische voorkennis is niet vereist. Een beetje technische kennis maakt het wel makkelijker.
- Design & Uiterlijk: WordPress websites zijn vaak mooi in uiterlijk. WordPress biedt ook eindeloze design opties. Denk hierbij aan lay-out, kleuren, lettertype, indeling etc.
- Plug-ins: WordPress heeft ruim 20.000 werkende plug-ins. Deze worden geproduceerd door programmeurs. Met een plug-in kan je bijvoorbeeld je website verbeteren.
- Responsive: de meeste WordPress thema’s zijn responsive, voor je mobiel of tablet.
Haal het beste uit onze handleiding
Dit is een stapsgewijze handleiding voor het maken van een website. Heb je helemaal geen idee en waan je je in een wereld van complete onwetendheid? Maak je geen zorgen! Wij helpen je er door heen. We hebben deze guide in verschillende stappen onderverdeeld en zullen je alles laten zien, van de eerste tot de laatste stap. Volg de instructies en je eindigt met een redelijk goede website. Denk eraan, als je onze hulp nodig hebt, kan je altijd contact met ons opnemen. Wij helpen je graag op weg naar een professionele website!
Stap 1. Een goed begin
Een van de meest voorkomende is het kiezen van een verkeerd platform. Gelukkig hebben we je al overtuigd en kies je voor WordPress. Je zal er geen spijt van hebben! Voor de meeste gebruikers, die weinig budget hebben, is een zelf gehoste WordPress website de perfecte oplossing. WordPress wordt geleverd met duizenden verschillende ontwerpen en functionaliteit. Bovendien is WordPress over het algemeen gratis te downloaden en te gebruiken.
Waar komen mijn kosten vandaan?
Het enige wat je hoeft te regelen is je hosting en je domeinnaam. Een domeinnaam kost gemiddeld €15 (exclusief btw) per jaar en een hosting provider heb je al vanaf €3,95 per maand.
Een domeinnaam is het adres van je website. Dit is wat je bezoekers intoetsen in hun browser om je website te bezoeken. Vervolgens heb je website hosting nodig. Alle websites op het internet hebben hosting nodig en zijn aangesloten bij een hosting provider.
Bij Insoon leveren we een all in one pakket voor je hosting en domeinnaam. Dit is inclusief domeinnaam, hosting, beveiliging, SSL, support, onderhoud en updates aan je website. Klik hier voor meer informatie.
Hosting zelf regelen kan al voor €3,95 per maand, dan krijg je alleen hosting, de rest moet je zelf regelen. Je ontvangt bij SiteGround nu 50% korting op het eerst jaar voor een hosting plan!
SiteGround is een van de grootste hostingprovider in de wereld. Ze zijn onze aanbevolen hosting provider. Ze zijn uiterst professioneel en deskundig.
Stap 1.2 Het regelen van je eigen hosting
-
De eerste stap: Kies je hosting plan
SiteGround heeft drie abonnementen en via onze affliate-link kan je je aanmelden en tot 50% korting ontvangen op het eerste jaar.
- Het StartUp-plan is perfect voor mensen met één website die net beginnen.
- Het GrowBig-plan biedt een uitstekende prijs-kwaliteitsverhouding, inclusief de optie voor meerdere websites en de supercacher die de snelheid van je website aanzienlijk verbetert.
- Het GoGeek-plan is perfect voor mensen met e-commerce en grotere sites. Of voor mensen die meer ontwikkelingsbehoeften hebben, zoals staging en GIT-integratie.
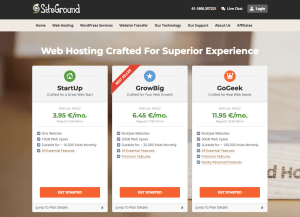
-
De tweede stap: Kies een domeinnaam
Je kan kiezen om een nieuw domeinnaam te kopen voor €14,95 per jaar (excl. btw). Ook kan je je aanmelden met een bestaand domeinnaam. Je kan dan gratis je bestaande domeinnaam overzetten naar SiteGround. Idealiter zou je je moeten houden aan een .NL of een .COM domeinnaam. Bovendien moet je een domeinnaam kiezen die gerelateerd is aan je bedrijf. Zorg ervoor je domeinnaam makkelijk uit te spreken, te spellen en te onthouden is. Heb je hulp nodig bij het kiezen van een domeinnaam? Neem dan contact met ons op. Nadat je een domeinnaam hebt gekozen, ga je verder met de volgende stap.
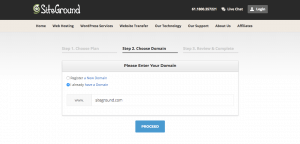
-
De derde stap: Bekijken & voltooien
In tegenstelling tot vele andere hostingproviders is de korting op SiteGround van toepassing op alle beginperioden die tijdens het aanmeldingsproces zijn gekozen. Dit betekend dat je het eerste jaar tot 50% korting krijgt op je hosting plan! In stap 3 wordt gevraagd accountgegevens te verstrekken, zoals je naam, email, adres, telefoonnummer etc. In deze stap moet je ook gelijk betalen voor een jaar lang hosting. Dit kan gemakkelijk met iDeal of Paypal.
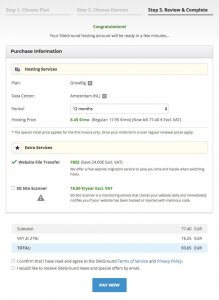
Na het voltooien van je aankoop ontvang je een email met de details van je bestelling. Ook ontvang je informatie over hoe je kan inloggen in je cPanel. Je cPanel is je controlepaneel van je hosting. Dit is je dashboard omgeving waar je alles kunt beheren en ondersteuning kunt krijgen. Je kan je email adressen instellen, toegang krijgen tot je ftp en nog veel meer. Bovendien is het allerbelangrijkste dat je in je cPanel gemakkelijk WordPress kan installeren. Dit doen we in de volgende stap.
Stap 2. WordPress installeren
Het installeren van WordPress via cPanel is heel makkelijk. Het duurt slechts enkele minuten en je hebt er geen geavanceerde technische vaardigheden voor nodig om een volledige functionele WordPress installatie te installeren.
-
Stap 2.1:
Log eerst in op je cPanel account en zoek het Softaculous pictrogram op, onder de sectie auto-installatieprogramma’s.
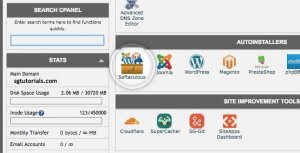
-
Stap 2.2:
Zodra je op de knop Softaculous klikt wordt je omgeleid naar een pagina waar je de toepassing moet kiezen die je wilt installeren. Klik op het WordPress-pictogram in de lijst met applicaties.
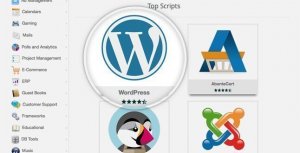
-
Stap 2.3:
Klik op de volgende pagina op het tabblad installeren boven aan de pagina om aan te geven dat je een geheel nieuwe WordPress installatie wilt uitvoeren.
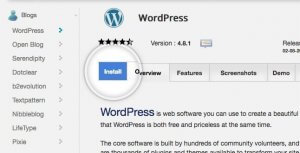
-
Stap 2.4:
Voer vervolgens de vereiste velden voor je website: titel, beschrijving van je website. Bijvoorbeeld: Insoon online solutions (titel) en Ict diensten (beschrijving). Vul daarna je beheerders gebruikersnaam en wachtwoord in. Kies een sterk wachtwoord die niet te kraken is. Gebruik veel tekens en geen logisch of standaard wachtwoord. Ook geen wachtwoord die je eerder hebt gebruikt. Vul daarna je administratieve email adres in en klik daarna op de knop installeren.
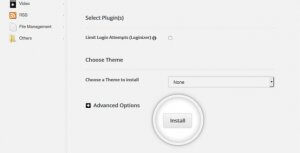
-
Stap 2.5:
Wanneer je op de knop installeren drukt, start er een automatisch installeringsproces. Eenmaal klaar zal je een pagina zien, die informeert over de succesvolle voltooiing van de installatie. Je kunt de koppeling van de administratieve URL gebruiken om je automatisch aan te melden bij je nieuwe WordPress dashboard.
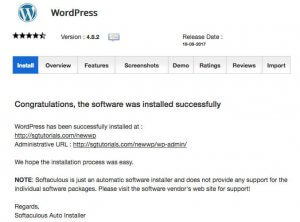
Gefeliciteerd! Je hebt je eerste WordPress website geïnstalleerd. Je kunt nu naar de inlogpagina van WordPress gaan. Deze ziet er altijd zo uit: http://www.jouwdomeinnaam.nl/wp-admin Je kunt nu inloggen op je WordPress website met de gebruikersnaam en het wachtwoord die je eerder hebt ingevoerd in stap 2.4. De volgende stap gaat over het installeren en het kiezen van een thema. Dit is het uiterlijk van je website.
Stap 3. Het selecteren van je thema
Het visuele uiterlijk van een WordPress website wordt bepaald door het thema. Het thema is een professioneel ontworpen template die je op je website kunt installeren om het uiterlijk van je website te wijzigen. Standaard heeft elke WordPress website een basisthema. Dit default thema is altijd de Twenty Seventeen. Als je een nieuwe website voor het eerst bezoekt, ziet het er ongeveer zo uit:
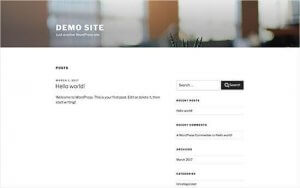
Dit is meestal niet zo aantrekkelijk voor de meeste gebruikers. Gelukkig zijn er duizenden gratis en betaalde WordPress thema’s die je op je nieuwe site kunt installeren. De volgende stap is je thema wijzigen via het WordPress dashboard. Dashboard >> Weergave >> Thema’s. In het Engels: Dashboard >> Appearance >> Themes. Klik daarna op toevoegen of add new.
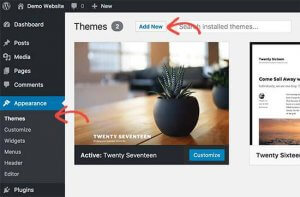
Op het volgende scherm kan je kiezen vanuit duizenden gratis WordPress thema’s die beschikbaar zijn in de officiële WordPress directory. Je kunt ze sorteren op: populariteit, nieuwste, aanbevolen en andere kenmerken.
Stap 3.1 Installeren van een nieuw thema
In deze handleiding raden we GeneratePress aan. GeneratePress is een gratis WordPress thema gemaakt door Tom Usborne, een Canadese ontwikkelaar. Na jaren lang ervaring te hebben met WordPress thema’s weten we inmiddels wat het beste thema is op de markt.
We kijken vooral naar de prestaties van een thema, snelheid en optimalisatie. Met Generatepress kunnen we concluderen dat dit het snelste en meest geoptimaliseerde thema is op de huidige markt. Het thema heeft momenteel meer dan een half miljoen downloads, 80.000+ actieve installaties en meer dan 500 vijf sterren beoordelingen.
Kenmerken van het thema:
- Lichtgewicht en super snel: geen bloatware en onnodige opties, zoals alle andere thema’s. Het snelste thema op de markt.
- Responsive: thema ziet er fantastisch uit op mobiel, tablet en pc.
- Integratie: zeer indrukwekkende en gemakkelijke integratie met de WordPress customizer optie.
- Compatibel: het thema werkt vlekkeloos met alle populaire plug-ins die je kunt bedenken (Yoast, Woocommerce, WPML etc.)
- Vertaling: geschikt voor elke taal
- Actieve support: fantastische support door Tom en zijn team.
- Updates: Generatepress wordt continu geupdate voor de beste functionaliteit.
- Documentatie: over alle instellingen is documentatie vastgelegd. Dit maakt het zeer gemakkelijk, wanneer je er even zelf niet uitkomt.
De prijs van het thema:
GeneratePress is helemaal gratis, behalve voor extra invoegtoepassingen. Voor ongeveer €40 per jaar krijg je alle add-ons, die je op een onbeperkt aantal websites kunt gebruiken. Dit is het waard, maar is zeker niet verplicht. Om deze extra opties aan te schaffen kan je deze link gebruiken. Je hoeft natuurlijk geen GeneratePress te gebruiken, je kunt elk thema gebruiken voor je WordPress website. Het principe in deze handleiding is voor elk thema hetzelfde. Ook met een ander thema kan je verder gaan met deze WordPress handleiding
3.2 Het installeren van GeneratePress
Wanneer je in je dashboard zit >> weergave >> thema’s en toevoegen hebt ingedrukt, krijg je een zoekbalk:
![]()
Vul hierin GeneratePress en installeer en activeer het thema:
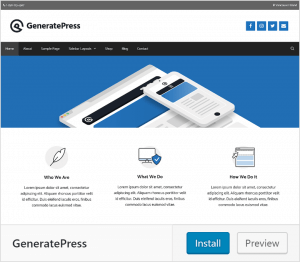
Nadat je het thema hebt geïnstalleerd kan je deze aanpassen door op de koppeling customize/aanpassen onder het menu appearance/uiterlijk te drukken. Hiermee wordt de thema aanpasser gestart, waar je jouw thema instellingen kunt wijzigen met een live vertoning van je website.
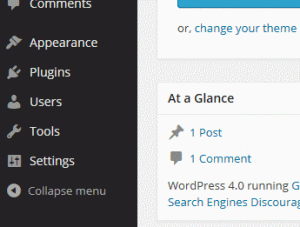
Je hoeft niet meteen alle thema instellingen aan te passen. Je kunt deze veel beter aanpassen wanneer er wat content op je website staat. In de volgende stap gaan we kijken hoe je content kunt toevoegen aan je WordPress website.
Stap 4. Het toevoegen van content
Je WordPress website wordt standaard geleverd met twee verschillende content type, berichten en pagina’s. Berichten/post maken deel uit van een blog en verschijnen in omgekeerde chronologische volgorde. Dus nieuwere items worden eerst weergegeven. Aan de andere kant zijn pagina’s bedoeld als ‘statische‘ inhoud. Dit betekend dat je inhoud “eenmalig” typt, zoals je homepage, contact pagina, privacybeleid etc. WordPress toont standaard je blog/berichten pagina op de voorpagina van je website. Dit willen we natuurlijk niet, gelukkig kan je dit gemakkelijk wijzigen in ieder WordPress thema. Dit laten we later zien hoe dit moet. Je kunt een afzonderlijke pagina maken voor je blog of berichten pagina. Het is zelf mogelijk om geen blogsectie te maken.
4.1 Een pagina aanmaken
Je begint met het toevoegen van een aantal pagina’s aan je WordPress website. Maak je geen zorgen om de inhoud, dit kan je altijd nog extra toevoegen of verwijderen. Ga naar je dashboard >> pagina’s >> nieuwe pagina. Dit brengt je naar het pagina editor scherm:
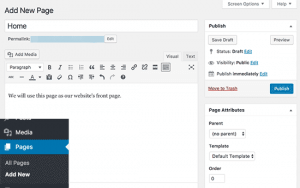
Eerst moet je een titel aan je pagina geven. Dit kunnen we home of homepage noemen. Hierna kan je inhoud toevoegen in de teksteditor, je kunt ook koppelingen en afbeeldingen toevoegen. Nadat je inhoud hebt toegevoegd, kan je op de knop publiceren drukken. Je kan gemakkelijk het gehele proces herhalen door meer pagina’s toe te voegen voor verschillende delen van je website. In de volgende stap laten we zien hoe je content kan toevoegen aan je blog/berichten pagina.
4.2 Berichten/blog pagina
Ga naar je dashboard >> post/berichten >> add new/toevoegen:
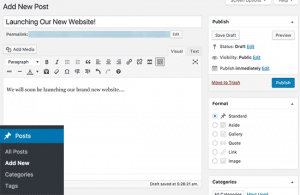
Je ziet nu een scherm die er bijna hetzelfde uitziet als bij de vorige stap. Je kunt een berichttitel toevoegen en vervolgens inhoud toevoegen. Druk daarna op opslaan of publiceren om deze zichtbaar te maken op je website. Gefeliciteerd je hebt nu je eerste pagina/blog toegevoegd aan je WordPress website!
Stap 5. Je WordPress website aanpassen
Nadat je de inhoud op je website hebt aangemaakt, kan je alles in een mooie presenteerbaren vorm op je website aanpassen. We beginnen met het opzetten van een statische pagina.
5.1 Het creëren van een statische pagina
Ga naar je dashboard >> pagina instellingen/settings >> lezen. Klik onder de weergave ‘home pagina weergave’ op de statische voorpagina en selecteer vervolgens de home pagina die je eerder hebt gemaakt.
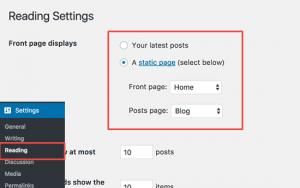
Vergeet niet om op de knop “opslaan” te drukken onder de desbetreffende pagina om je instellingen op te slaan. WordPress gebruikt nu de aangemaakte pagina als voorpagina van je WordPress website en de berichten/blog pagina om je blogberichten weer te geven.
5.2 De titel en tag van je WordPress website
Tijdens de installatie konden we al de titel van je WordPress website kiezen. WordPress voegt er ook automatisch een tagregel aan toe. Met de tekt “Just another WordPress site”. Je kunt op ieder gewenst moment de titel en slogan/tag van je site wijzigen: dashboard >> instellingen/page settings >> algemeen/general.
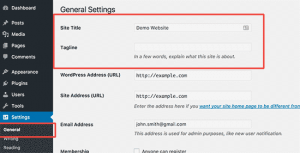
De titel van je website is vaak de naam van je bedrijf, bijvoorbeeld: Insoon Online Solutions. De tag regel is vaak de beschrijving van je website in één korte zin. Bijvoorbeeld: samen opzoek naar de beste ict oplossingen! Je kan ook het veld leeg laten, maar we raden het aan om deze wel in te vullen. Wederom, vergeet niet om op de knop ‘opslaan’ te drukken om je instellingen te wijzigen.
5.3 Opmerkingen/reacties instellen
WordPress websites worden geleverd met een ingebouwd reactie systeem. Hiermee kan bezoeker een opmerking plaatsen onderaan je blog post. Dit is leuk voor gebruikersbetrokkenheid, maar het is ook een doelwit voor spammers, om links of reclame te plaatsen. Om dit in de hand te houden, moet je de moderatie van je reacties inschakelen op je website Ga naar dashboard >> pagina instellingen/settings >> discussie/discussions en scroll omlaag en vink het vakje aan ‘opmerking moet handmatig worden goedgekeurd’.
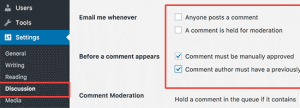
Vergeet niet om op ‘opslaan’ te drukken voordat je de pagina verlaat.
5.4 Het creëren van een menu
Met een navigatie menu kunnen bezoekers bladeren door de verschillende pagina’s van je website. WordPress wordt standaard geleverd met een navigatiemenu systeem en je WordPress thema gebruikt dit systeem om je menu te tonen.
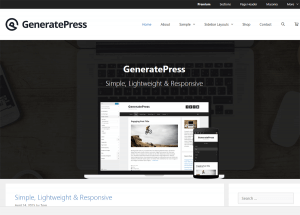
Om een navigatie menu toe te voegen aan je website moet je de volgende stappen doorlopen: ga naar dashboard >> uiterlijk/appearance >> menu. Wanneer je op deze pagina bent voer je als eerst een naam in voor je menu. Daarna klik je op de knop ‘menu aanmaken’.
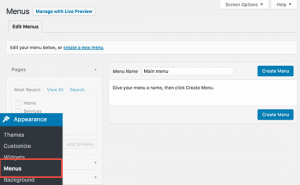
WordPress creëert een navigatie menu. De volgende stap is het toevoegen van de pagina’s die je wilt tonen in het menu. Selecteer de pagina’s en druk vervolgens op toevoegen aan het menu/add to menu.
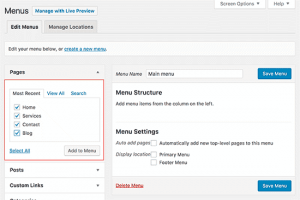
Je zult merken dat de geselecteerde items het lege gedeelte van je navigatiemenu vullen. Je kunt ze op en neer bewegen om de indeling van je menu te wijzigen.
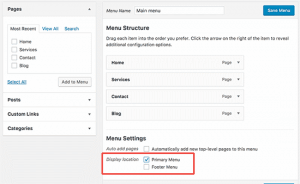
De volgende stap is het kiezen van de locatie van het menu. Deze locatie worden gedefinieerd door je WordPress thema. De meeste WordPress thema’s hebben een primaire menu, dit menu is je hoofdnavigatie. Vergeet niet om op de knop ‘menu opslaan’ te drukken om je navigatiemenu op te slaan. Gefeliciteerd! Je kunt nu je website bezoeken om je navigatie te zien.
Stap 6. Het installeren van Plug-ins
Plug-ins installeren op je WordPress website is hetzelfde als bijvoorbeeld apps voor op je telefoon. Je kunt hiermee functies toevoegen aan je website. Denk hierbij aan contactformulieren, whatsapp buttons, fotogallerijen en nog veel meer. Voor bijna iedere functionaliteit is een plugin bedacht. Er zijn momenteel meer dan 50.000 gratis plug-ins beschikbaar voor WordPress. Er zijn ook betaalde plug-ins die verkocht worden door ontwikkelaars.
De premium optie van GeneratePress is een plugin die de mogelijkheden van Generatepress uitbreiden. Klik hier om er meer over te lezen. Hieronder vind je een lijst met essentiële plug-ins voor je WordPress website.
Belangrijke plug-ins:
- GeneratePress premium (betaald): complete functies voor je thema, inclusief WooCommerce.
- Lightweight Social Icons: alle icons van je sociale media, die je helemaal kunt stijlen naar jouw wensen. Deze plugin is snel en geoptimaliseerd door de maker van GeneratePress.
- WPforms lite: hiermee kan je gemakkelijk een contactformulier toevoegen aan je WordPress website.
- Envira Gallery lite: voeg mooie afbeeldingsgalerijen toe.
- MonsterInsights: is een gemakkelijke plug-in waar je je website kan koppelen aan Google Analytics. Je kan dan precies zien hoeveel bezoekers er op je website komen en welke pagina’s ze bezoeken.
Website optimalisatie plug-ins:
- Yoast SEO: verbeter je WordPress website zoekoptimalisatie score, voor een betere vindbaarheid in de zoekmachines, zoals Google en Bing.
- TinyPNG: Optimaliseer gratis 500 images per maand. Deze plugin zorgt ervoor dat je images zo goed mogelijk worden geoptimaliseerd!
- Autoptimize of WP Rocket: dit zijn caching plug-ins die de snelheid van je pagina aanzienlijk verbeteren.
Beveiliging van je website:
- Updraft Plug: maakt automatisch backups van je website. Let op: wanneer je hosting bij Insoon neemt hoef je dit niet te hebben. Wij hebben automatische back-ups van de laatste 30 dagen van je website.
- Sucuri: website beveiliging en malware scanner.
Stap 6.1 Het installeren van plug-ins
Om een plug-in toe te voegen aan je website moet je de volgende stappen doorlopen: ga naar dashboard >> plug-ins >> nieuwe plug-in toevoegen/add new >> en zoek de plug-in in de database. Wanneer je een plug-in vanaf je pc upload, druk op uploaden. Dit bestand moet altijd een .zip bestand zijn.
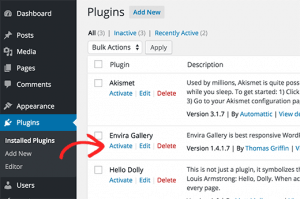
Daarna moet je de plug-in activeren door op activate te drukken. Heel goed, je hebt nu je eerste plug-in geïnstalleerd!
7. Conclusie
Gefeliciteerd! Met het installeren van de basisopties voor je eerste WordPress website. Het vormgeven van je website start nu!
Deze handleiding is de basis voor elke nieuwe en bestaande WordPress website. WordPress is eenvoudig te gebruiken en een extreem krachtig CMS systeem. Je zult snel merken dat het begin onwennig en lastig kan zijn, maar na een tijdje zul je merken dat je er steeds gemakkelijker mee kunt werken. Gelukkig is er genoeg WordPress documentatie te vinden.
Je kunt onze blog pagina bezoeken voor meer informatie over WordPress. Bovendien, heeft ieder goed thema voldoende documentatie om aan de slag te gaan met je thema. Bezoek bijvoorbeeld, de website van GeneratePress voor meer documentatie over het vormgeven van je eigen website.
Heb je na het volgen van deze handleiding moeite met het installeren van je WordPress website? Neem dan contact met ons op en we zullen je zo snel mogelijk helpen. Wil je liever een website op maat laten bouwen voor het voordeligste tarief in Nederland? Vraag een offerte aan of bezoek onze webdesign pagina en leer hoe wij te werk gaan.
7.1 Veel gestelde vragen
- Jullie leveren maatwerk, wat is dat? In onze blog over “wel of geen goedkoop webdesign” leggen we precies uit wat maatwerk inhoudt. Kort gezegd, wordt een website op maat precies naar de wensen van de klant uitgevoerd en wordt er geen gebruik gemaakt wordt van ‘standaard vooraf gebouwde’ templates. Het resultaat is een unieke website, geheel in jouw stijl. Veel goedkope ‘grote’ website aanbieders bieden een all-in-one pakket, waar ze een ‘standaard’ template afleveren. Vaak zijn deze websites binnen een week online. Wij raden het aan om dit niet aan te schaffen, omdat zo’n website vele beperkingen met zich meebrengt.
- Is WordPress de enige manier om een website te bouwen? Nee, zeker niet. Er zijn genoeg andere systemen om een website te bouwen. We geloven wel dat WordPress het beste en makkelijkste systeem is op dit moment.
- Hoe kan ik producten verkopen op me WordPress website? Je kunt een online winkel beginnen door de plug-in WooCommerce aan je website toe te voegen. Dit kan iets lastiger en tijdrovend zijn. Gelukkig maken wij ook fraaie webshops voor onze klanten. Klik hier voor meer informatie.
- Heb ik HTML en CSS kennis nodig voor mijn website? Het is niet nodig, maar helpt wel voor het realiseren van je perfecte WordPress website. Wil je een goede WordPress website of een bepaalde functionaliteit in je website hebben, dan is het makkelijker met html/css kennis.
- Kan ik gratis een website starten? Sommige ontwikkelaars bieden dit wel aan, maar we raden dit niet aan. Vaak voegen ze hun eigen branding en advertenties toe en ziet de website er niet professioneel uit.
- Krijg ik een gratis domeinnaam voor me website? Jazeker, neem je hosting bij Insoon dan vernieuwen we ieder jaar gratis je domeinnaam!
We hopen dat deze handleiding heeft bijgedragen aan het ontwikkelen van je eerste WordPress website. Als je dit artikel leuk vond, meld je dan aan voor onze nieuwsbrief en ontvang gratis tips over webdesign, online marketing en meer.